Créer un Serveur ShoddyBattle
ShoddyBattle est un programme gratuit, "opensource". Ce logiciel est un simulateur de combat Pokémon. Il est surtout très utile aux stratéges, car il leur permet surtout d'effectuer des combats, avant de reproduire leur Team, sur cartouche.
Bref, si vous êtes un minimum actif côté stratégie, vous êtes forcément au courant de tout cela.
Maintenant pourquoi un tel tutoriel ? Vous l'aurez remarquer, il y a peu, j'ai créer un serveur ShoddyBattle PokémonTrash. Cette idée semblait plaire à tout le monde et un tel serveur était demander par beaucoup de monde sur le forum. A présent, je reçois beaucoup de MP, et de messages sur MSN où des personnes me demandent comment j'ai créer ce serveur. Sachez qu'un guide est disponible sur ShoddyBattle.com, écrit par ColinJF, qui explique comment créer le serveur. Cependant il n'existe pas de tel tutoriel, ou d'explication sur internet en Français. Voilà donc l'utilité de ce tutoriel.
Bref, si vous êtes un minimum actif côté stratégie, vous êtes forcément au courant de tout cela.
Maintenant pourquoi un tel tutoriel ? Vous l'aurez remarquer, il y a peu, j'ai créer un serveur ShoddyBattle PokémonTrash. Cette idée semblait plaire à tout le monde et un tel serveur était demander par beaucoup de monde sur le forum. A présent, je reçois beaucoup de MP, et de messages sur MSN où des personnes me demandent comment j'ai créer ce serveur. Sachez qu'un guide est disponible sur ShoddyBattle.com, écrit par ColinJF, qui explique comment créer le serveur. Cependant il n'existe pas de tel tutoriel, ou d'explication sur internet en Français. Voilà donc l'utilité de ce tutoriel.
On commence.
Tout d'abord sachez que Shoddybattle.com propose deux manière de créer un serveur ShoddyBattle.
L'une étant destinée aux joueurs ayant rapidement envie de créer leur serveur, et l'autre étant beaucoup plus longue et difficile, étant destinée aux joueurs voulant créer un serveur plus complet, sans bug et plutôt à jour côté fonctionnalité. Cette deuxième méthode consiste à construire son serveur en se servant des sources de celui-ci. Le serveur de Pokémon-Trash, celui de Smogon University, ainsi que la plupart des autres serveurs ont été créer en utilisant la seconde méthode, par les sources.
Ce tutoriel se concentrera uniquement sur la deuxième méthode, la première est aussi simple que d'installer un logiciel en appuyant toujours suivant.
Pour ce tutoriel, je vais utiliser Windows 7. NE FERMEZ JAMAIS UNE FENÊTRE SANS L'AVOIR LU DANS LE TUTO
I) Obtenir les dernières sources
Pour créer un serveur à jour, avec les dernières mise à jour de Smogon, nous allons utiliser un logiciel gratuit appelé NetBeans. NetBeans est une plateforme de développement gratuite développée par Sun.
Ce logiciel ne peut fonctionner que si vous possédez en plus un fichier nommé JDK qui est compatible avec votre versions de NetBeans.
Ace et moi, lors de notre première tentative pour créer le serveur en avions bien chier pour trouver la bonne version.
Aussi mon rôle et de vous simplifier le travail au max, je vais donc vous donner un lien direct pour télécharger la bonne version de NeatBeans avec le JDK intégré.
Ce lien, le voici.
:=>
Au cours de l'installation vous verrez que Netbeans vous demandera le repertoire où se trouve le JDK. Surtout, ne modifiez absolument pas cette fenêtre, puisque la bonne destination est entrée par défaut, contentez vous de continuer l'installation en appuyant sur suivant au bas de la fenêtre.
Une fois NetBeans installé correctement, lancez le. L'interface vous paraît peut-être compliquée, mais ce n'est pas bien grave vous n'aurez pas à utiliser toutes les fonctionnalités de ce logiciel.
Dans les menus de Windows (Fichier, Édition...) entrez dans le menu "Team" puis depliez le menu "CVS", puis ouvrez "Chekout".
Dans cette nouvelle fenêtre, copiez collez le contenu de la citation suivante dans le champ "CVS Root".
Citer
:pserver:anonymous@shoddybattle.cvs.sourceforge.net:/cvsroot/shoddybattleUne fois c'est fait, laissez le second champ "password" vide. N'y entrez rien et cliquez sur le mot "suivant".
Sur ce nouvel écran, cliquez sur le bouton "Browse" sur la droite du champ "Module". Dans la petite boîte qui va s'afficher dépliez le menu /cvs/shoddybattle/ et mettez en surbrillance le dossier "Shoddybattle" puis cliquez sur "OK".
Une fois que c'est fait, laissez le champ "Branch" tel qu'il est. C'est à dire vide, choisissez un répertoire pour enregistrer votre projet NetBeans.
Par défaut, le projet s'enregistrera dans le dossier "Mes Documents" je vous conseil de le laisser ici.
Une fois que la fenêtre est complétée comme sur cette image, cliquez sur le bouton "Finish".
Une fois que tout ceci est fini une nouvelle barre de chargement, appelée "checkout" va s'afficher dans le bas du logiciel. Une fois que cette barre de chargement est finie, le logiciel va afficher une petite boite de dialogue.
Ici cliquez sur le bouton "Open Projects".
Éditer les propriétés principale du serveur
Vous devez ici savoir que toutes les fonctionnalités principale du serveur sont contenues dans un fichier nommé server.properties. Dans ce dossier vous pouvez presque entièrement configurer votre serveur.
Sa capacité, son nom, sa description etc...
Toutes l'édition de votre futur serveur se fait en passant par ce fichier, qui est entrement important, vous l'aurez compris.
Maintenant que vous avez fini la première partie, c'est à dire obtenir les dernières sources les plus à jour, vous allez devoir éditer les grosses propriétés basique du serveur, son nom etc..
Tout d'abord vous remarquer que les sources du serveur sont apparues sur la gauche du logiciel.
Ceci est un menu dépliant, que vous pouvez ouvrir et agrandir en cliquant sur le petit + a gauche.
Vous remarquerez qu'au dessus des sources de ShoddyBattle se trouvent trois menu, nommés :
Project/File/Service.
Entrez dans le menu File et dépliez le dossier ShoddyBattle. Puis double cliquez sur le fichier server.propreties.
Une fois que c'est fait le dossier va s'afficher sur la droite du logiciel, vous pourrez alors l'éditer comme n'importe quel fichier texte.
Nous allons pour le moment nous contenter de seulement éditer les propriétés principale.
Faîtes comme l'exemple que je montre dans cette citation.
Citer
Dans server_name = *nom de votre serveur*
Dans server_description = *description de votre serveur*
Dans server_unique_name = *voir plus bas*
Dans server_capacity = *le nombre de personne pouvant se connecter en même temps*
Dans le champ Port entrez "1234".
La valeur du port est censé se trouver entre 1023 et 65535, je prends 1234 car c'est celui utilisé par défaut dans Shoddy.
Pour le serveur unique name, vous allez devoir donner un UUID. L'UUID d'un serveur est en quelque sorte sa clé d'activation. Elle est gratuite, et vous pouvez en générer une automatiquement en visitant le lien suivant.
=>http://shoddybattle.com/uuid
L'UUID est la longue suite de chiffre et de lettres qui se trouve au milieu de la page. Copiez et collez la dans le server.propreties.
Et là, on ne touche plus à rien, laissez les autres menu comme ils le sont, on y reviendras plus tard.
Une fois que vous avez fini d'éditer ces premières propriétés vous devriez à un resultat approchant de celui ci :
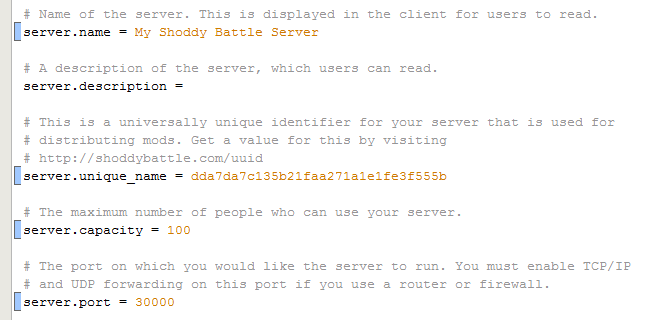
Passons à la suite maintenant.
III)Mettre en place une base de données MySQL
C'est quelque chose de plutôt compliqué étant donné que tout va se faire par interface graphique et invité de commande. Cette base de données va vous permettre de suivre et de conserver une trace de chaque membre se connectant au serveur, comme son IP etc.
Pour pouvoir mettre en place une telle base de données, vous allez devoir la télécharger et l'installer sur votre ordinateur. La voici en téléchargement direct :
http://dev.mysql.com/get/Downloads/MySQL-Cluster-7.0/mysql-cluster-gpl-7.0.9-win32.msi/from/http://mir2.ovh.net/ftp.mysql.com/
Installer cette base de données sur votre ordinateur comme s'il s'agissait d'un logiciel commun.
Au coursde l'installation vous pourrez choisir un mot de passe pour la base de données, si vous souhaitez le faire, souvenez en bien par la suite.
Vous devrez vieller a bien faire en sorte d'installer la base de données en tant que service Windows, et en cochant les cases Bin Directory ainsi que de cocher la case "Launch MySQL automatically".
Une fois que ceci est fait, finalisez l'installaion de la base de données.
Il va maintenant falloir ouvrir un programme nommé MySQL Command Line Client qui vient tout juste d'être installé et où vous allez devoir entrer plusieurs commande, qui se trouvent dans les citations suivantes.
Tout d'abord entrez votre mot de passe si vous en avez mis un et validez par entrée, si vous n'avez pas mis de mot de passe appuyer directement sur entrée pour continuer.
Maintenant, il va vous falloir entrer cette commande.
Citer
CREATE DATABASE shoddybattle;
Validez en appuyant sur entrée, puis entrez cette commande.
Citer
USE shoddybattle;
Validez en appuyant sur entrée, puis continuer en entrant toute ces grandes commandes
Citer
CREATE TABLE `ban_history` (
`user_name` varchar(255) NOT NULL,
`mod_name` varchar(255) NOT NULL,
`ban_time` datetime default NULL,
`ban_action` varchar(255) default NULL,
`ban_expiry` datetime default NULL,
KEY `user_name` (`user_name`)
) ENGINE=MyISAM DEFAULT CHARSET=latin1;
CREATE TABLE `ladder` (
`player0` varchar(255) NOT NULL,
`player1` varchar(255) NOT NULL,
`victor` int(10) unsigned default NULL,
KEY `player0` (`player0`),
KEY `player1` (`player1`)
) ENGINE=MyISAM DEFAULT CHARSET=latin1;
CREATE TABLE `ladder1` (
`player0` varchar(255) NOT NULL,
`player1` varchar(255) NOT NULL,
`victor` int(10) unsigned default NULL,
KEY `player1` (`player1`),
KEY `player0` (`player0`)
) ENGINE=MyISAM DEFAULT CHARSET=latin1;
CREATE TABLE `users` (
`id` int(10) unsigned NOT NULL auto_increment,
`name` varchar(255) NOT NULL,
`password` varchar(255) NOT NULL,
`ip` varchar(255) default NULL,
`level` int(10) unsigned default NULL,
`unban` bigint(20) unsigned default NULL,
`ban_level` int(10) default NULL,
`created` datetime default NULL,
`last_login` datetime default NULL,
`rating` double default NULL,
`deviation` double default NULL,
`volatility` double default NULL,
`estimate` double default NULL,
`updated_rating` double default NULL,
`updated_deviation` double default NULL,
`updated_volatility` double default NULL,
`rating1` double default NULL,
`deviation1` double default NULL,
`volatility1` double default NULL,
`estimate1` double default NULL,
`updated_rating1` double default NULL,
`updated_deviation1` double default NULL,
`updated_volatility1` double default NULL,
PRIMARY KEY (`id`),
UNIQUE KEY `name` (`name`)
) ENGINE=MyISAM AUTO_INCREMENT=1 DEFAULT CHARSET=latin1;
CREATE TABLE `users_inactive` (
`id` int(10) unsigned NOT NULL auto_increment,
`name` varchar(255) NOT NULL default '',
`password` varchar(255) NOT NULL,
`ip` varchar(255) default NULL,
`level` int(10) unsigned default NULL,
`unban` bigint(20) unsigned default NULL,
`ban_level` int(10) default NULL,
`created` datetime default NULL,
`last_login` datetime default NULL,
`rating` double default NULL,
`deviation` double default NULL,
`volatility` double default NULL,
`estimate` double default NULL,
`rating1` double default NULL,
`deviation1` double default NULL,
`volatility1` double default NULL,
`estimate1` double default NULL,
PRIMARY KEY (`id`),
UNIQUE KEY `name` (`name`)
) ENGINE=MyISAM AUTO_INCREMENT=1 DEFAULT CHARSET=latin1;
Maintenant vous allez devoir retourner dans le server.propreties qui est toujours ouvert dans NetBeans.
Vous allez ici devoir entrer les commandes finales qui vont compléter le server.propreties.
Compléter le comme ceci :
Citer
database_user = *le nom d'utilisateur de votre base de données (root, si vous avez suivi ce tuto*
database_password = *votre omt de passe si vous en avez mis un*
server_database = *shoddybattle*
Une fois que ceci est fait, vous allez devoir créer votre premier nom d'utilisateur admin.
Créer un compte administrateur
L'administrateur est le plus haut grade sur un serveur ShoddyBattle. Il se distingue des autres utilisateur par son pseudonyme affiché en rouge avec deux étoiles à coté, et il possède tous les pouvoir sur le serveur.
Étant donné que vous êtes le créateur du serveur, vous allez obligatoirement avoir ce grade. Une fois que la base de données MySQL est opérationnelle ce qui est le cas actuellement si vous avez bien suivi le tuto, vous devrez finaliser le serveur.
Retournez sur NetBeans, et cliquez sur le gros Marteau bleu sur le dessus du logiciel ou sur la touche F11 pour que le logiciel finalise et crée le serveur ShoddyBattle.
Une fois que vous l'avez fait, le logiciel va commencer à faire défiler toute une série de commande, une fois qu'elle seront passée vous allez avoir un message en vert qui va vous confirmer l'installation.
Une fois que c'est fait, vous allez devoir aller dans le repertoire NetBeansProject, qui se trouve dans le dossier Mes Documents par défaut. Ici, ouvrez un invité de commande dans le répertoire shoddybattle server et entrez y la ligne suivante.
Citer
java -cp dist/ShoddyBattle.jar shoddybattle.AccountEditor USERNAME PASSWORD 2
Remplacez le nom USERNAME par votre nom de compte (dans mon cas Tendou) et le chapmp password par votre mot de passe.
Ne touchez pas au 2 après cela.
A présent, si tout c'est bien passé vous allez pouvoir vous connecter a votre serveur ShoddyBattle en cliquant sur advanced dans la liste de serveur et en entrant 1234 dans port. Ne mettez rien dans host, et vous arriverez sur votre serveur. Connectez vous après cela. Si vous arrivez sur votre serveur c'est que tout à bien fonctionner et que vous possédez désormais votre serveur shoddybattle !
Vous devriez également avoir votre nom en compte admin.
Autoriser la connexion aux autres utilisateurs
Pour que les autres utilisateur se connectent vous allez devoir ouvrir le port 1234 en TCP ET EN UDP dans les paramètres de votre machin-box.
Les autres utilisateurs pourront alors se connectés en utilisant, votre IP dans le champ Host et le port 1234 dans le champ Port.
Voilà on en a fini avec ce tutoriel, si après ça vous êtes toujours en vie et que vous avez des questions à poser ou des points que vous n'avez pas compris vous pouvez les poser dans ce topic, j'essaierais de vous répondre le plus précisément possible. J'essaierais un peu de compléter tout ça et de rajouter un peu de contenu si vous trouvez qu'il manque des précisions.
Voilà, j'espère que ce tuto vous plaira, bonne chance et bonne soirée, tendou. 





















