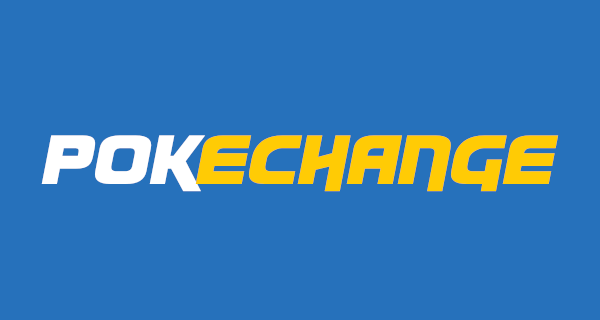Tutoriel Soporifik
Difficulté : *
Hello les Trashiens !
Bienvenue dans ce tutoriel photoshop pour débutants. Je ne vais pas vous apprendre à faire des choses hors du commun. Nous allons plutôt commencer en douceur et apprendre les techniques de bases. Voici ce que vous allez apprendre à faire dans ce tutoriel :

Avant de se lancer, je vais vous donner les ressources nécessaires à ce tutoriel ainsi que le psd de la bannière finale:
-C4D 1-C4D 2
-Psd (fichier.rar à décompresser)
Pour commencer, ouvrez votre render :

Puis, créé un nouveau document (fichier=>nouveau) En 400x150 pixels avec un fond blanc.
>
Ensuite, avec l'outil dégradé (disponible au même endroit que le pot de peinture, il apparaît en faisant un clik droit).

Faites donc, un dégradé RADIAL (on le sélectionne ici : )

Composé de 2-3 couleurs du render. Pour appliquer le dégradé, il vous suffit de tracer un trait (une fois l'outil dégradé sélectionné, bien sûr) sur la bannière. Cela donne ça (pour moi):

Ensuite, nous allons mettre le render sur la bannière. Pour ce, faites « glisser » l'onglet du render sur votre page actuelle afin d'obtenir quelque chose de similaire à ça :

Ensuite, cliquez une fois sur votre render, puis, sans lâcher le bouton gauche, faites glisser le render sur la bannière.

Hoho, ça ressemble déjà à quelque chose. Mais… ce n'est que le début… Continuons… Nous allons dupliquer 5 fois ce render ( cela va donc faire…..6 renders…) Pour ce, faites soit : Clique droit sur le calque=>dupliquer le calque. Soit : Ctrl+J, cela reviens au même. Une fois avec vos 6 renders, masquez les 5 du dessus. (pour ce, cliquez sur l'œil à gauche du calque). Cela donne ça sur la fenêtre des calques :

Sur le premier render, appliquez un smudge( l'outil doigt).
Avec cette forme :
Puis, dans fenêtre=>formes (ou F5) Appliquez ces options :

Cliquez également sur « diffusion » et montez là à 100. Fermez la fenêtre d'options et mettez l'intensitée du smudge à 85% (pour la modifier, il y à une option en dessous de « filtres » et « analyses »… Puis, tout simplement, smudgez le 1er render. Et mettez le en « incrustation » pour ce, cliquez sur l'ascenseur qui se trouve au dessus de la fenêtre des calques et cherchez « incrustation » dans la liste. Faites exactement la même chose avec le 2ème calque (après l'avoir dévoilé, bien sûr…) Vous devriez arriver à un résultat similaire à celui-ci :

Vous suivez ? Bon, ok, on continue. Dévoilez le 3ème render, et faites : Filtres=>déformation=>sphérisation Avec les options : normal 100% Et mettez le calque en incrustation (expliqué juste au dessus) On arrive à ça :

Dévoilez le render suivant, et cette fois ci, faites : Filtres=>déformation=>ondulation Avec les options : forte 400% Et mettez le calque en « lumière crue » (pour ce même manip que pour mettre un calque en « incrustation » sauf que vous choisissez « lumière crue à la place » Cela donne ça :

Bon, on en a presque terminé avec les renders… Dévoilez l'avant dernier et smudgez les bords du render (toujours avec une intensitée de 80%) et passez le calque en « superposition » (comme pour « lumière crue »). Cela donne ceci :

Pour terminer, dévoilez enfin le dernier render. Prenez l'outil gomme avec une forme arrondie a bords doux. Et, avec une opacité de 50%, gommez légèrement les bords du render (une des techniques pour l'incruster)
Cela donne ça :
Voilà, on en a terminé avec le travail sur le render. Ca commence à ressembler à quelque chose mais c'est pas encore ça. Nous allons donc aborder un des points les plus importants de la construction d'une bannière: LES EFFETS! Il existe de multiples possibilités, sur photoshop, pour embellir vos créations. Je vais aborder la manière d'utiliser les C4D, c'est assez simple. Ouvrez sur un nouveau document le C4D 1 fourni avec le tuto:


Ouvrez ensuite, le 2ème C4D fourni avec le tutoriel. (ce C4D, vous le verrez régulièrement :) ) Glissez le sur votre bannière. Et mettez le en incrustation avec une opacité de 40% (je la baisse, car, sinon,, la bannière paraîtra trop sombre). Vous pouvez éventuellment gommer là ou cela ne vous plaît pas... On arrive a quelque chose de similaire à ça:

Bon, on en à presque terminé. Pour essayer de compléter un peu là bannière, vous pouvez éventuellement, avec le pinceau, Créez un nouveau calque. rajouter quelques petits points et autres formes puis appliquer une lueur externe (fx (en dessous de calques)=>lueur externe réglez les paramètres comme vous le souhaitez et => ok) Personnellement, je vais utiliser la forme ronde en 2 pixels et l'espèce d'étoile:

Cette fois ci, on ne va pas mettre de texte. Ce n'était pas le but de ce tutoriel :p Pour finaliser le tout, nous allons tout simplement, rajouter..........le cadre. Pour ce, créez un nouveau calque Puis prenez l'outil rectangle de sélection.

Puis, tracez un rectangle tout autour de la bannière. Puis faites un clik droit et: Contour puis choissisez comme vous le voulez (couleur, taille...) et cochez, dans «position», «interieur» Moi, je vais tout simplement mettre un bête cadre noir de 2 pixels:

Voilà! On en à terminé avec ce tutoriel! Le résultat n'est pas des plus extraordinaires, certes, mais vous aurez bien encore le temps pour vous améliorer! Ce tutoriel vous à notament servis pour vous apprendre les bases et les principes de la construction d'une bannière. J'espère que ce tutoriel vous aura été utile.
Tutoriel réalisé par Max'