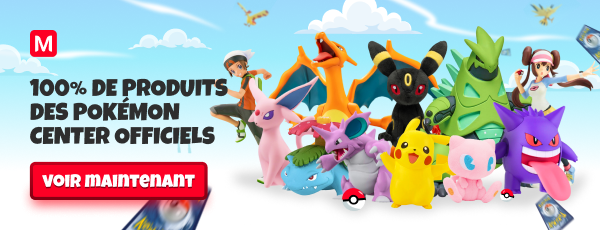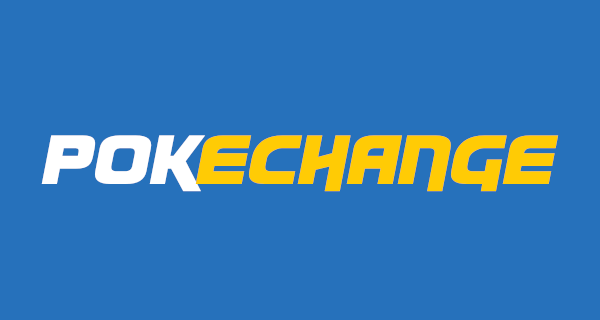Tutoriel Photoshop : Boule de feu.
Bonjour tout le monde et bienvenue dans ce nouveau tutoriel Photoshop by PokémonTrash.
Dans ce tutoriel, je ne vais pas faire une bannière, non, je vais plutôt essayer de vous apprendre un petit effet sympathique, il s'agit de la boule de feu comme vous avez du le comprendre en lisant le titre.
Avant tout, je tiens à préciser que ce n'est pas la seule façon de faire une boule de feu, loin de là. Je vais essayer de vous présenter une technique très simple pour arriver au rendu souhaité !
Nous allons donc essayer d'obtenir ça :
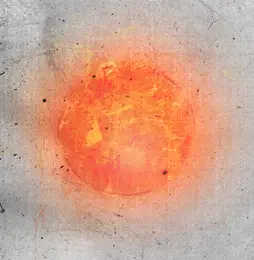
Ça vous plaît ? Avant tout, vous aurez juste besoin de 2 ressources : Une texture et une image d'éclair. La texture sera bien évidement notre support, l'image d'éclair sera là pour donner un petit effet, en plus de vous initier à la création de brushes.
Téléchargements :
Tutoriel:
Sur ce, nous allons commencer.
Ouvrez le document « texture », c'est du 500*500 pixels, mais si vous décidez de prendre une autre texture et un autre format, aucun soucis. Je tiens juste à préciser que je prend une texture pour deux bonnes raisons :
-Si je prends du noir ou du blanc, les modes de fusions tels que « incrustation » pour ne citer que lui ne marcherons pas, et sans ces modes de fusions, on ne peut pas arriver au rendu désiré.
-Pour donner plus de caractère à notre boule de feu. Sur ce, continuons.
Créez un nouveau calque, et, à l'aide d'un brush à bords doux de taille 160 pixels, appliquez un point d'une couleur orangée (#ff3c00 pour moi) au milieu de votre document (vous pouvez éventuellement faire 2-3 clics avec la souris pour que votre point soit un peu plus consistant). Passez ce calque en incrustation avec 100% d'opacité.
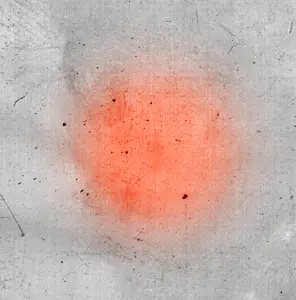
Sur un nouveau calque, avec la même forme de pinceau mais de taille un peu plus petite (100~110 pixels feront l'affaire) appliquez un point de couleur jaune de manière à ce qu'il soit à l'intérieur de votre point précédant. Enfin, passez ce calque en « teinte ».
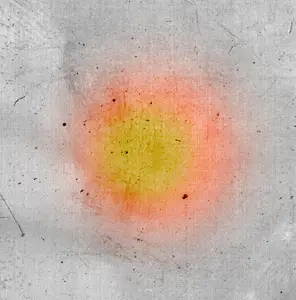
Ensuite, dupliquez le 2ème claque (celui juste après la texture, là ou vous avez mis votre 1er brush) raccourcis : ctrl+j et mettez le tout en haut (des calques). Laissez-le en incrustation, mais baissez l'opacité à 80%.
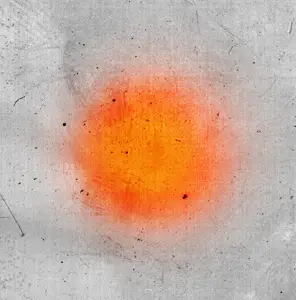
Créez un nouveau calque, et prenez l'outil ellipse de sélection (clic droit sur le rectangle de sélection et choisissez l'ellipse). Avec cette ellipse, faites un contour de la boule, puis, clic droit=>contour=>noir, 2pixels=>Ok. Mettez le calque en incrustation avec une opacité de 25%.
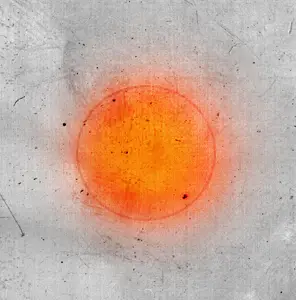
Mhhh, ce n'est pas top, hein ? On va donc prendre un gomme à bords durs de taille~10pixels et gommez aléatoirement quelques morceaux, sans exagérer non plus :
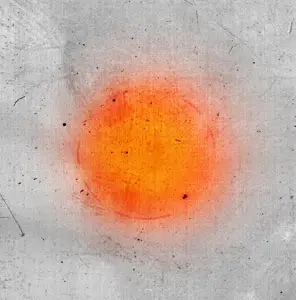
On en arrive au petit point technique : D
Sur un autre document, ouvrez l'image « éclair ».
Nous allons donc transformer cet éclair en brush (forme de pinceau).
C'est terriblement simple. Il s'agit d'une seule et unique manipulation.
Pour ce, faites (sur le document de l'éclair évidement) :
Édition =>définir une forme prédéfinie=>nommez votre forme=>enjoy
Une fois que c'est fait, allez jeter un œil dans vos formes de pinceaux, et, miracle, vous avez un éclair !
Bref, avec cet éclair, nous allons rajouter un petit effet à la boule de feu, pour ce, nous allons légèrement modifier les paramètres de l'éclair.
Sélectionnez donc l'éclair comme forme de pinceau, puis, appuyez sur F5, une fenêtre va apparaitre.
Remplissez comme ceci :
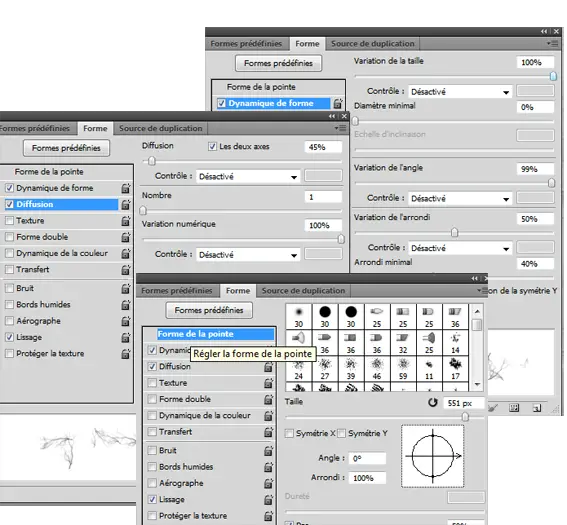
Puis, sur un nouveau calque, barbouillez un peu autour de la boule, gommez là où ça vous dérange...
Vous pouvez varier les couleurs, libre à vous. Mettez le calque en incrustation
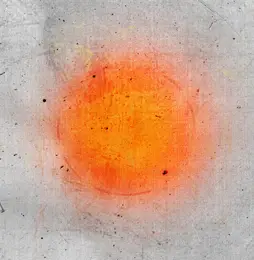
Sur un nouveau calque, reprenez l'ellipse de sélection, et retracez un cercle autour de votre boule.
On ne va pas faire de contour, mais plutôt du remplissage.
Une fois le contour sélectionné cliquez sur le petit « fx » en dessous de la fenêtre, puis, « incrustation de motif ». Et là, nous allons rajouter des formes par défaut comme ceci :
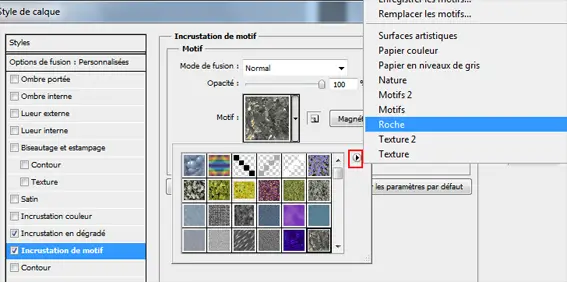
Chargez la texture « roche » et enfin, vérifiez que l'ellipse est toujours formée, et faites :
Edition=>remplir=>avec motif =>ok
Mettez le calque en incrustation avec une opacité de 50%
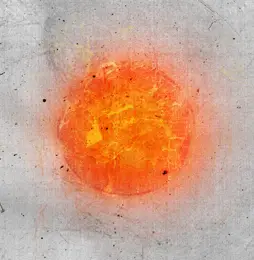
Pour terminer, vous pouvez rajouter 2-3 jeux de lumières à votre sauce.
Je me contenterais juste de mettre une source de lumière.
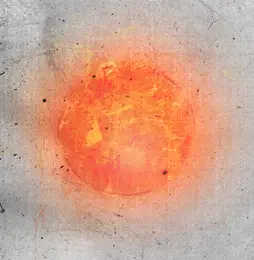
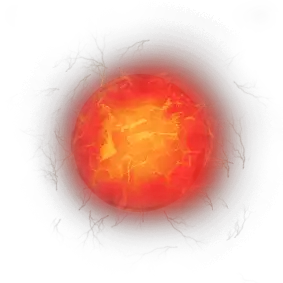
Certes, c'est rien de bien extraordinaire. Finalement, ce n'est qu'une boule de feu sur un fond.
Je ne vous demande pas de savoir retenir ce tutoriel par cœur, savoir faire exactement le même rendu, mais j'espère que cela vous servira pour vos prochaines créations.
Il est vrai que dans une bannière, vous n'en tirerez pas profit, mais pour un wallpaper cela peut tirer toute son utilité.
Cela m'embête d'encore sortir une de mes créations, mais c'est l'exemple type :
J'ai justement utilisé la technique de la boule de feu pour sa main droite.
Maintenant, c'est à votre tour! Laissez libre court à votre imagination
L'équipe de PokémonTrash