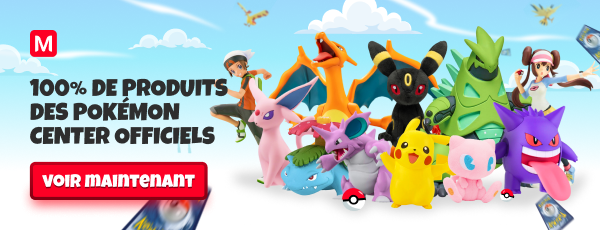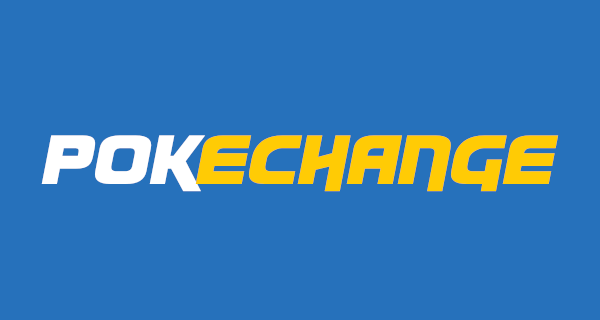Le full C4D
Tout d'abord, qu'est ce que le full C4D? On appelle ainsi les créations faites à bases de C4Ds "solides", aussi appelés C4D render. Oui vous savez, ces formes bizarres, jolies en elles-mêmes, mais qu'en tant que débutant vous ne sav(i)ez pas quoi en faire. Oui, maintenant je pense que vous savez de quoi je parle. Comme le second nom l'indique, il s'agit de formes, sur fond transparent, pouvant adopter différents aspects, des formes les plus simples au plus complexes. En voici quelques exemples: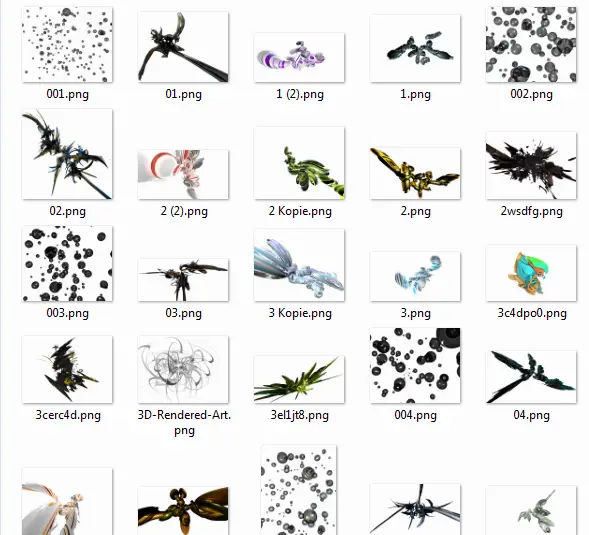
Ainsi, le full C4D pur et dur, se fait uniquement à l'aide de C4Ds renders, sans autres imports, du style brushes par exemple. Cependant, dans la pratique, il est communément admis d'appeler full C4D une création en contenant majoritairement, même si il y a aussi d'autres imports.
Le full C4D est un des styles majeurs du GFX, au même titre par exemple que le full smudge. On lui reproche souvent d'être trop brut, pas assez raffiné, ce qui est parfois le cas, mais comme pour tout, avec un peu de finesse de votre part, vous arriverez sans soucis à des résultats on ne peut plus probants.
J'ajouterai aussi pour ceux qui ne sont pas familiers avec le style, que c'est un bon moyen d'en savoir plus sur le GFX en général, l'utilisation des C4Ds et la profondeur en particulier.
Mais trêve de discours long, que vous êtes en train de lire en diagonales, passons à ce que vous attendez tous, un tutoriel de signature full C4D.
Aujourd'hui, vous allez apprendre à faire une signature de ce style, pas très élaborée certes, mais assez représentative du style full C4D. .
.
Ce tutoriel est de niveau moyen, et nécessite environ une demi-heure de réalisation.
On commence par les ressources.
Le fond
Le C4D
Les bulles
Le render
Avant de s'atteler au gros de la chose, quelques détails me semblent important à mentionner.
-Tout d'abord, vous vous apercevrez que souvent la couleur de vos C4Ds ne correspond pas aux teintes que vous voulez donner à votre signature. C'est notamment le cas ici. Pour y remédier, il existe plusieurs méthodes. Vous pouvez par exemple utiliser les réglages de teinte/saturation (raccourci CTRL+U), en cliquant si besoin est sur redéfinir. Personnellement, j'ai une méthode un peu moins orthodoxe, peut-être plus longue aussi. Sur un nouveau calque, je remplis de la couleur que je désire, je le met en mode teinte, et je fais un masque d'écrêtage de ce calque sur le calque à recolorier. Pour de plus amples informations sur les masques d'écrêtages, je vous renvoie au tutoriel adéquat.
-Ensuite, parlons en résumé de la profondeur. Vous avez sans doute tous déjà vu des photographies, et vous aurez remarqué que tout n'a pas la même netteté. On distingue une zone plus net, la focale, que l'on veut mettre en valeur. Le reste est plus ou moins flou, avec généralement l'arrière plan plus flou que ce qui est devant la focale. On va ici appliquer ce principe, grâceaux outils de flou gaussien et de netteté. Pour faire simple, mais ensuite ça sera à vous de vous adapter, on considérera que tout ce qui est au fond se verra appliquer un flou gaussien de 1 pixel, la focale un filtre plus net (Filtres>Renforcement>Plus net), et ce qui est devant un flou gaussien de 0,5 pixels.
Sans plus attendre, le tuto.
Ouvrez un document de la taille souhaitée, pour moi ça sera du 450*180 pixels, et collez y votre fond. Appliquez ensuite un flou gaussien. Vous devrez arriver à quelque chose d'approchant.
Puis, placez votre render sur le fond, redimensionnez-le et appliquez lui un filtre plus net. Dans le cas présent, j'ai détouré la lame qu'il envoie à la plume, et j'y ai appliqué un léger flou gaussien. Par ailleurs, j'ai gardé le contour de la lame, afin de pouvoir effacer proprement les C4Ds qui passaient dessus.
Ensuite, vient l'étape clé, le placement des C4Ds. Dans le but de faire fonctionner votre imagination et votre sens artistique, je ne détaillerai volontairement pas cette étape. N'oubliez pas de modifier si besoin est les teintes de vos C4Ds avec l'une des méthodes citées précédemment, ainsi que d'appliquer les bons flous au bon endroit. En fonction de l'endroit où vous placerez vos C4Ds, vous aurez un effet différent, avec une mise en valeur de différents éléments. C'est comme bon vous semble, soyez créatifs. J'ai opté pour une disposition classique, en essayant de donner au render un effet d'échappée des C4Ds, comme s'il voulait sortir, mais qu'il était freiné par des murs. On peut cependant facilement le faire échouer et donner une impression de suffocation (cf. la deuxième version).
OU
On va maintenant donner un peu plus de peps à la création. Et cela passe par l'ajout de bulles. Importez votre C4D bulles, et placez le en mode densité linéaire -. N'hésitez pas à le replacer, afin de donner un effet qui vous parait meilleur. Vous pouvez aussi rajouter quelques autres C4Ds effets ici, encore une fois c'est à vous de voir. Ici j'ai mis d'autres bulles, qui s'apparentent plutôt à des petites lueurs.
On va passer à la source de lumière. A l'aide de la pipette, prélevez une des couleurs dominantes du render (ici un bleu ciel par exemple). A l'aide d'une brosse à bords doux 300pixels, sur un nouveau calque, faites une lueur bleue là d'où provient la lumière. Pour un bon positionnement, il suffit d'observer le render. Placez ensuite ce calque en mode densité linéaire -. Si elle est trop intense, n'hésitez pas à la placer plus haut. Vous pouvez la renforcer avec un lueur blanche de plus faible diamètre, en incrustation. Ensuite, passons aux ombres. Sur un nouveau calque, toujours avec une brosse à bords doux 300 pixels, mais noire, brossez sur les bords les moins éclairés. Passez ce calque en mode lumière tamisée, baissez l'opacité si besoin est.
Puis sur un nouveau calque, appliquez une image (Image>Appliquer une image). On va renforcer les lumières et l'ombre avec les outils de densités (sous le doigt/goutte pour smudger). Appliquez l'outil densité - pour éclaircir des zones, et l'outil densité + pour en assombrir. Vous devriez arriver à un résultat approchant celui-là:

Courage, la fin est proche. Sur un nouveau calque, appliquez encore une image, et ensuite un filtre passe-haut (Filtres>Divers>Passe-Haut). Mettez ce calque en lumière tamisée.
Passons ensuite aux réglages. Je me suis contenté d'une courbe de transfert de dégradé Noir vers Blanc, en mode Normal, opacité 20%, ainsi que d'un calque de vibrance, à +50.
Ajoutez ensuite votre typo, votre cadre, une petite touche personnelle, et votre signature est maintenant finie.
Merci d'avoir suivi ce tutoriel introductif au full C4D, en espérant qu'il vous ait aidé à mieux appréhender la méthode.
Tutoriel par Babu
DreamDesign