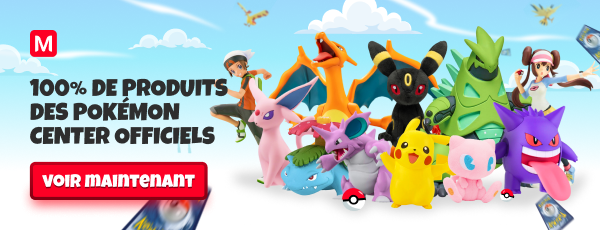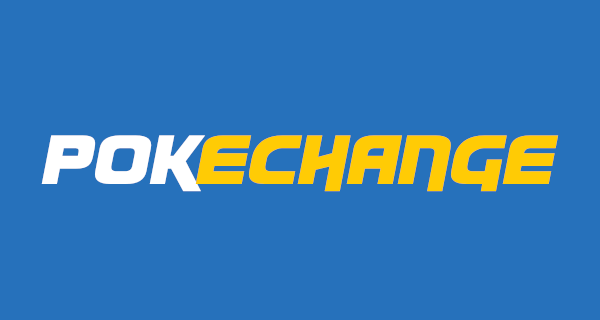Gestion des sauvegardes
Maintenez que vous avez pris connaissance des fonctions principales du logiciel, nous allons pouvoir détailler ce que chaque onglet propose. Et c'est par celui-ci que nous commencerons.

Le gestionnaire de sauvegardes va vous servir à trois choses : faire une copie de votre sauvegarde sur votre PC, ce qui indirectement permet d'avoir plusieurs parties sur un même jeu à sauvegarde unique; voir quels sont les derniers backups automatiques qui ont été réalisés pendant que vous insériez une Powersaves, l'option doit être activée ceci dit; et pour finir, remettre une ancienne sauvegarde sur votre jeu quand une sauvegarde est corrompue ou qu'elle ne vous plait pas.
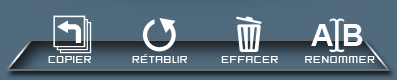
Faire une copie d'une sauvegarde
Lorsque vous ouvrez l'onglet, ou la fenêtre, et qu'aucune sauvegarde n'est sélectionnée, la seule option disponible sera Copier. C'est celle-ci qui vous permettra de copier votre partie sur votre ordinateur. Cliquez dessus.
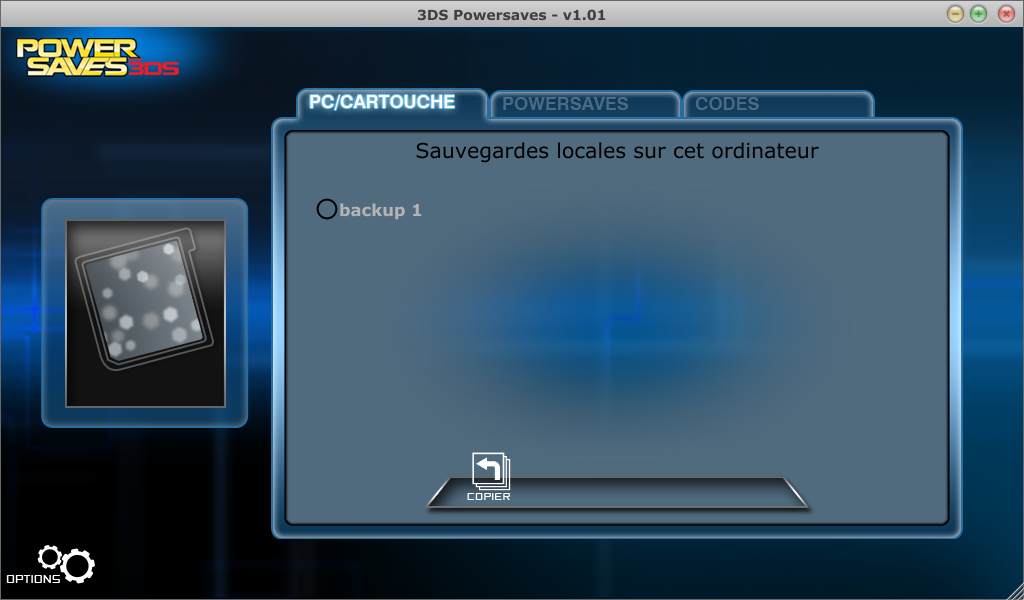
Une nouvelle fenêtre devrait apparaître, vous proposant de nommer votre sauvegarde comme bon vous semble. N'hésitez pas à donner une description précise de la sauvegarde, cela vous évitera d'oublier et de devoir tester chaque sauvegarde avant de trouver la bonne. Validez et l'opération débutera. Attendez que la fenêtre de progression disparaisse avant d'effectuer une nouvelle action.
Ne débranchez pas l'appareil, ne fermez pas le logiciel, ne retirez pas la cartouche de l'adaptateur, sous peine de corrompre les données.
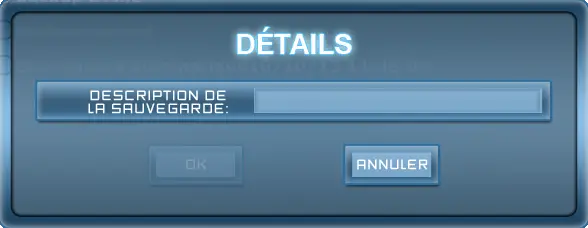

Le nom de ma sauvegarde ne me plait pas !
Pas de panique, vous pourrez modifier le nom de vos backups à tout moment. Il vous suffit de sélectionner la cible et de choisir l'option Renommer. La fenêtre de nommage apparaîtra gentillement pour que vous puissiez changer la description.
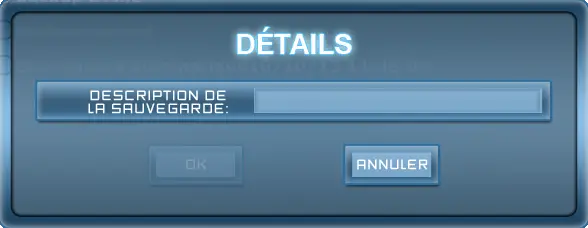
Les backups automatiques
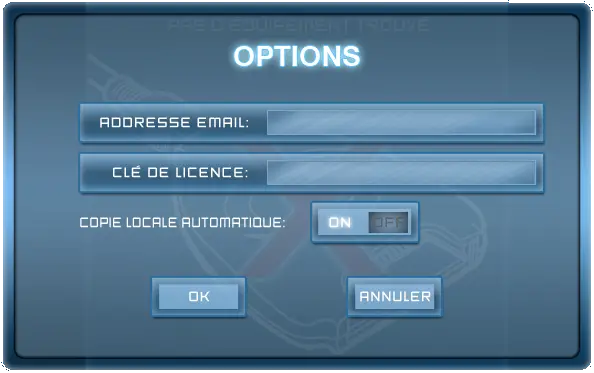
Si l'option Copie locale automatique est activée, le logiciel fera un backup à chaque fois que vous insérerez une nouvelle sauvegarde dans votre jeu. Ce backup se nommera Sauvegarde automatiqueJJ/MM/AA HH:mm:ss.
Restaurer une ancienne sauvegarde sur la cartouche
Maintenant que vous avez essayé toutes les Powersaves, vous aimeriez bien retrouver votre partie originale. Voilà qui devrait vous satisfaire. Sélectionnez votre fameuse sauvegarde et choisissez l'option Rétablir. Une fenêtre s'ouvre pour vous demander de confirmer l'action en cours. Si vous n'êtes pas sûr de vous, faites Non. Sinon confirmez, puis vous aurez la progression affichée à l'écran.
Ne débranchez pas l'appareil, ne fermez pas le logiciel, ne retirez pas la cartouche de l'adaptateur, sous peine de corrompre les données.
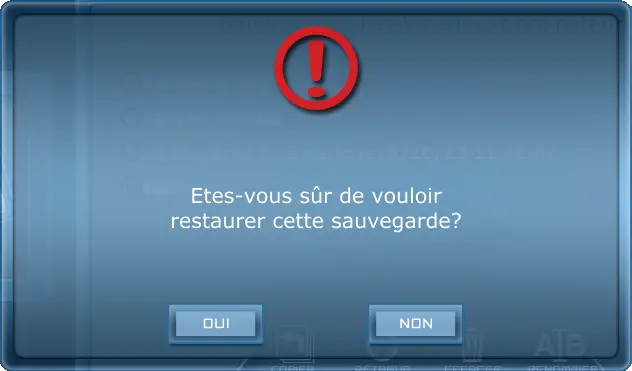

Faire un peu de tri dans son bordel
Trop de backups tuent les backups. À force de copier vos sauvegardes à tout va, vous en avez trop pour retrouver facilement vos préférées. Sélectionnez une sauvegarde à supprimer et choisissez l'option Supprimer, confirmez la suppression dans la fenêtre suivante. Recommencez la manipulation pour chaque sauvegarde indésirable. Et voilà, les favorites sont en tête de liste.

Par Megadrifter